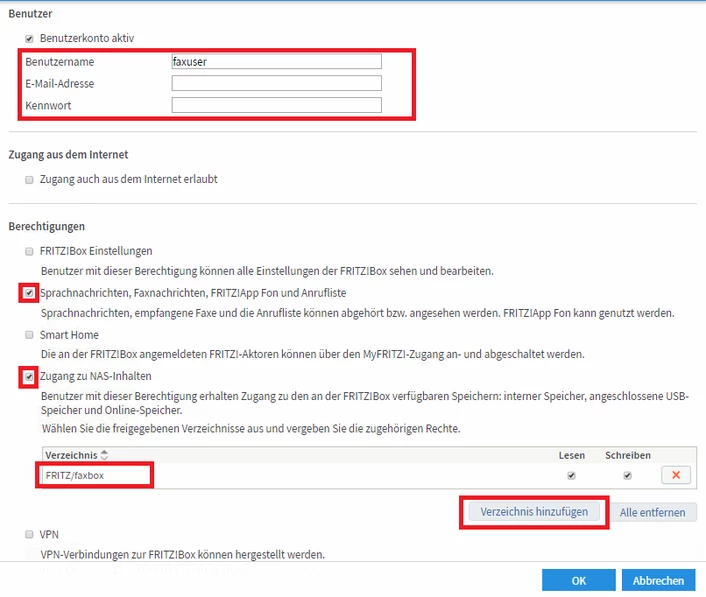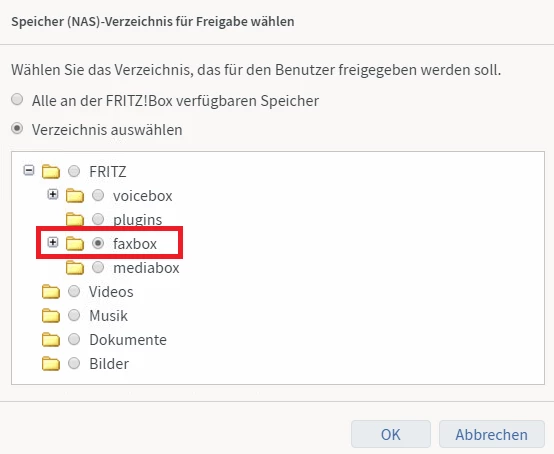...
Eingabe Benutzername (Kennwort und Email wird nicht benötigt).
Deaktiveren der Optionen "Zugang aus dem Internet erlaubt", "FRITZ!Box-Einstellungen", "SmartHome" und "VPN"
Aktivieren der Optionen "Sprachnachrichten,..." und "Zugang zu NAS-Inhalten"
Hinzufügen des Verzeichnisses "FRITZ/faxbox" mit den Rechten "Lesen" und "Schreiben".
Speichern des Benutzers durch Klick auf "OK".
Einstellungen Windows
Die nächsten Schritte bestehen darin, das eben ausgewählte Verzeichnis in Windows als Netzlaufwerk einzubinden und dieses in FE2 auszuwählen. Hierzu öffnen wir einen beliebigen Ordner bei Windows und klicken anschließend auf "Dieser PC" in der linken Leiste:
...
Anschließend klicken wir in der oberen Leiste auf "Computer" und dann auf "Netzlaufwerk verbinden":
...
Als Laufwerksbuchstaben kann ein beliebiger freier Buchstabe gewählt werden. Empfohlen ist hier einer der letzten Buchstaben im Alphabet, da diese selten verwendet werden. Im Beispiel verwenden wir "Z:". Als Ordner geben wir folgenden Text an (hier kopieren und im Feld einfügen):
Ordnerpfad
| Codeblock |
|---|
\\fritz.nas\FRITZ.NAS\FRITZ\faxbox |
...
Anschließend auf "Fertigstellen" klicken. Nun sollte ein Fenster erscheinen, wo Anmeldedaten eingegeben werden müssen. Hier geben wir den Benutzernamen des in der Fritzbox angelegten Benutzers ein. Das Feld "Kennwort" bleibt leer:
...
Anschließend auf "OK" klicken. Nun sollte das Laufwerk verbunden sein.
In FE2 muss nun nur das eben verbundene Laufwerk als Faxordner im Fax-Plugin hinterlegt werden. Hier muss der UNC-Pfad angegeben werden:
\\fritz.nas\FRITZ.NAS\FRITZ\faxbox
...
| Tipp |
|---|
Das war's. Der Empfang vom Leitstellen-Fax sollte nun funktionieren. Weitere Einstellungen für das Fax finden Sie hier: Leitstellen-Fax |
Zugriff auf Netzlaufwerke und UNC-Pfade einrichten
...
FE2 >= 2.20
| Status | ||||
|---|---|---|---|---|
|
Ab FE2 2.20 läuft FE2 als Systemdienst im Kontext "Systembenutzer". Um hier Zugriff zu gewähren, sind folgende Schritte notwendig:
Datei share.bat anlegen z.B. unter C:\Skripte
Den nachfolgenden Inhalt einfügen und anpassen
Die geschweiften Klammern um das Passwort dienen der Hervorhebung und müssen entfernt werden. Es verbleibt nur das Passwort abgetrennt durch ein Leerzeichen davor und danach.
| Codeblock |
|---|
net use \\fritz.nas\FRITZ.NAS\FRITZ\faxbox {Passwort falls genutzt, sonst leer} /user:faxuser /p:yes |
| Hinweis |
|---|
|
| Hinweis |
|---|
Hinweis (FE2 <= 2.19)Die nachfolgenden Hinweise gelten nur für FE 2.19 und kleiner. Ab FE 2.20 gelten die oben stehenden Hinweise Sollte die Auswertung nicht funktionieren, kann der Fritzbox-Pfad für den Windows-Administrator manuell freigegeben werden. Dazu:
|
| Codeblock |
|---|
net use Z: \\fritz.nas\FRITZ.NAS\FRITZ\faxbox /PERSISTENT:YES |
...
Eingabe von Nutzername + Passwort
Danach sollte der Zugriff funktionieren
Weiterhin kein Zugriff?
Eventuell können die folgenden Hilfestellungen zur Lösung des Problems führen:
...
Weitere Anpassungen
Die weiteren Anpassungen unterscheiden sich je nach FE2 Version und sind hier beschrieben