Dieser Artikel ist gültig ab den App-Versionen
Android 5.1.0.XXX
iOS 1.9.X
Hier erklären wir Ihnen die Funktionen der Kalender- und Terminverwaltung innerhalb aPager PRO
Die Kalenderverwaltung kann über das linke Menü über den Eintrag “Kalender” geöffnet werden.
Wird in der Info-Benachrichtigung auf die Aktion “Termin öffnen” geklickt, wird ebenfalls direkt die Terminanzeige in der Kalenderverwaltung geöffnet.
Ansichten
Sie sehen in der Kalenderverwaltung ausschließlich Termine, für die Sie Ihr FE2 Administrator berechtigt hat.
Allgemein
Termine haben verschiedene Darstellungsvarianten innerhalb der unterschiedlichen Ansichten.
Vergangene Termine werden dabei dunkler, geplante Termine in normalen Farben und abgesagte Termine ebenfalls abgedunkelt mit einer durchgezogenen Linie durch den Titel des Termins dargestellt.
Kalenderansicht
In der Kalenderansicht werden Ihnen alle Termine des aktuellen Monats angezeigt. Die Termine sind dabei farblich gekennzeichnet, je nachdem in welchem Kalender der Termin erstellt wurde. Die Kalender- bzw. Terminfarbe wird vom Administrator vorgegeben.
Der aktuelle Tag ist dabei gelb hinterlegt.
Ein Klick auf einen beliebigen Tag listet unterhalb der Monatsanzeige die Termine des ausgewählten Tages auf.
Über die Pfeil-Buttons oben links können Sie zwischen den Monaten wechseln. Der “Heute”-Button oben rechts leitet Sie zurück zum aktuellen Monat.
Terminliste
In der Terminansicht finden Sie standardmäßig eine Liste aller Termine im aktuellen Monat.
Der aktuelle Tag ist dabei wieder gelb hervorgehoben und so einfacher zu finden.
In dieser Ansicht wird ein abgesagter Termin zusätzlich mit einem roten Label versehen um eine bessere Sichtbarkeit zu erzielen.
Über den Buttons oben rechts können Sie die Liste zwischen Monat- und Wochenansicht umschalten.
Über die Buttons oben links können Sie dann zum nächsten Bereich wechseln. In der Monatsansicht zum nächsten oder vorherigen Monat, in der Wochenansicht zur nächsten oder vorherigen Woche.
Terminansicht
Wird ein Termin in einer beliebigen Ansicht angeklickt, öffnet sich dieser zur Anzeige.
Sie sehen in der obersten Zeile die Kalenderfarbe, den Termintitel und den aktuellen Status.
Unterhalb der Termindetails sehen Sie die aktiven Benachrichtigungen und über welchen Weg diese verschickt werden.
Über das Aktionen-Menü können Sie die Ansicht des Termins wieder schließen.
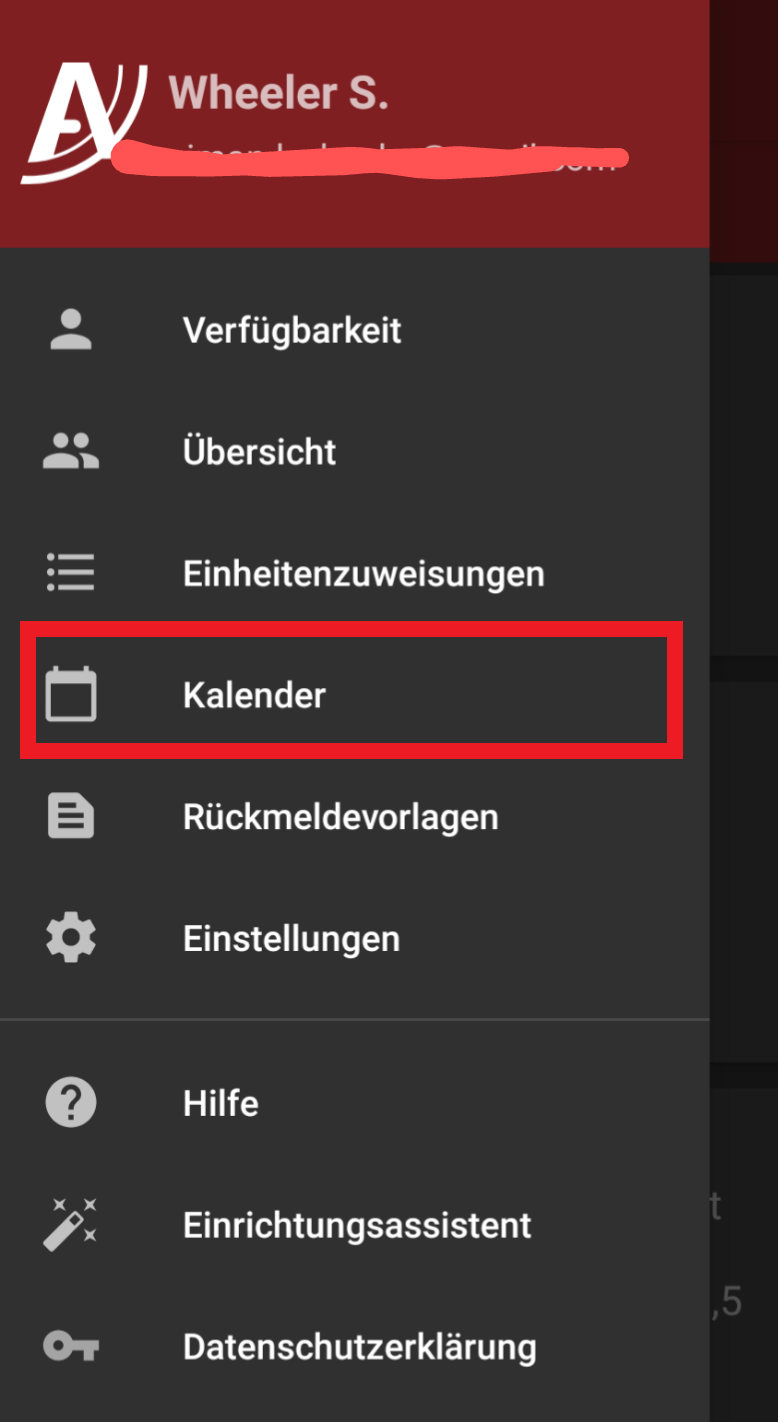
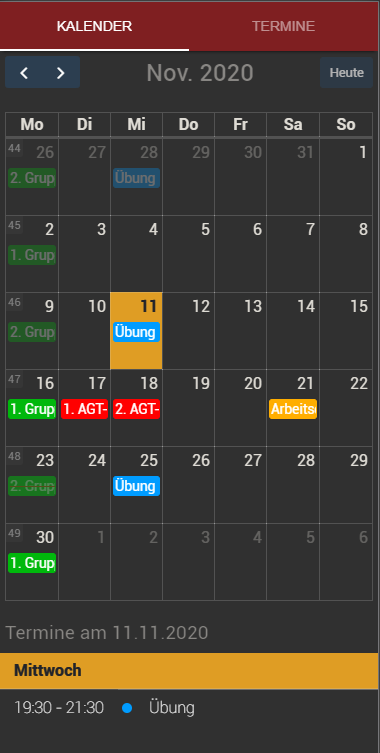
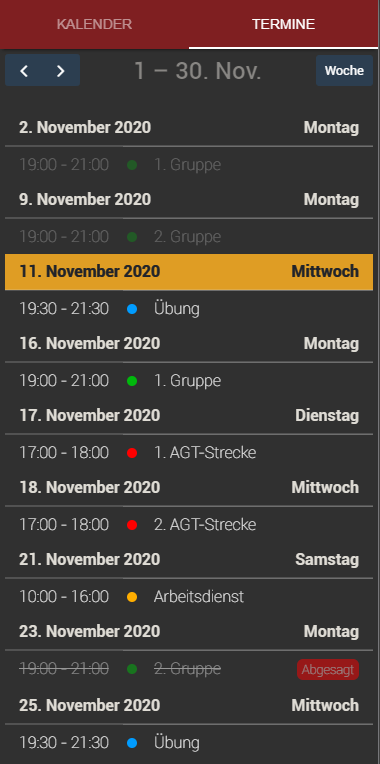
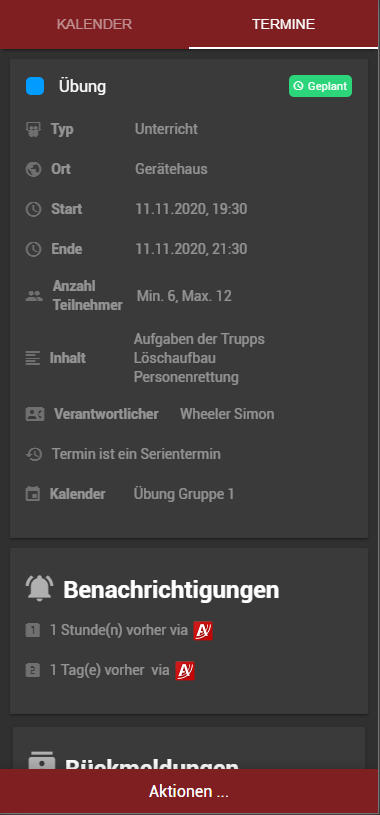
0 Kommentare