Es werden sowohl eigene als auch von anderen Nutzern freigegebene Verkehrsbehinderungen angezeigt. Verkehrsbehinderungen können anderen Nutzern freigegeben und an Alarmmonitore übertragen werden. Die Freigabeeinstellungen können Sie in den Organisationseinstellungen tätigen.
Inhalt
Übersicht
In der Übersicht werden alle eigenen Verkehrsbehinderungen und die von anderen Benutzern angezeigt. Oberhalb der Tabelle können Sie eine neue Verkehrsbehinderung anlegen sowie verschiedene Aktionen wie
Verkehrsbehinderungen an eigene AMweb senden, die für den Empfang konfiguriert wurden
Alle als PDF exportieren
Nächste 24h als PDF exportieren
durchführen.
Beim Export als PDF wird die gleiche Vorlage verwendet, die auch beim Verkehrsbehinderungen drucken Plugin verwendet wird.
Detailansicht
MapTrip112
Mit der Zusatzlizenz “MapTrip112” können angelegte Verkehrsbehinderungen für die Routenberechnung berücksichtigt werden.
Verkehrsbinderungen vom Typ „Sperre“ verhindern eine Navigation mit HERE Maps auf aMobile PRO durch den angegebenen Bereich. Dieser Bereich wird für die Navigation ignoriert.
Verkehrsbehindeurngen vom Typ „Baustelle“ oder „Verkehrsbehinderung“ vermeiden eine Navigation mit HERE Maps durch den angegebenen Bereich. Ist keine bessere Route verfügbar, wird trotzdem durch diesen Bereich navigiert.
Ist eine Straße für den normalen Verkehr gesperrt, für Einsatzfahrzeuge aber unter Umständen passierbar, so sollten Sie beim Eingeben in FE2 den Typ “Verkehrsbehinderung” auswählen oder die Sperre gar nicht eintragen.
Mit der Richtung kann angegeben werden, wie die Sperre gilt.
A nach B: Die Sperre wird nur vom Startpunkt zum Endpunkt berücksichtigt
B nach A: Die Sperre wird nur vom Endpunkt zum Startpunkt berücksichtigt
Beide: Die Sperre gilt für beide Richtungen
Ist z. B. “A nach B” ausgewählt, so erscheint das Icon der Sperre auf der Karte nur am Startpunkt, ist “B nach A” ausgewählt, so ist das Icon am Endpunkt sichtbar. Das Icon symbolisiert dadurch sozusagen die “Sperrrichtung”.
Die Abmaße für die Sperre (Länge, Breite, Höhe, Gewicht) können ebenfalls angegeben werden und gelten dann in Kombination mit den Abgaben am Fahrzeug (siehe Fahrzeugverwaltung), wenn in aMobile PRO eine Route berechnet wird.
Einfachere Pflege
Beim Erstellen neuer Verkehrsbehinderungen werden Ort und Postleitzahl des Benutzers als initialer Wert gesetzt.
Sind Ort und Postleitzahl gesetzt, wird bei Eingabe einer Straße die Karte auf die angegebene Adresse zentriert.
Bei Bearbeitung der Adresse von Verkehrsbehinderungen mit bestehenden Markierungen werden diese nicht automatisch gelöscht. Markierungen müssen nach Bedarf manuell gelöscht werden.
Adressbuch - Alarmmonitor für Empfang konfigurieren
Wie Sie den AlarmMonitor für den Empfang konfigurieren, finden Sie auf folgender Handbuchseite erklärt:

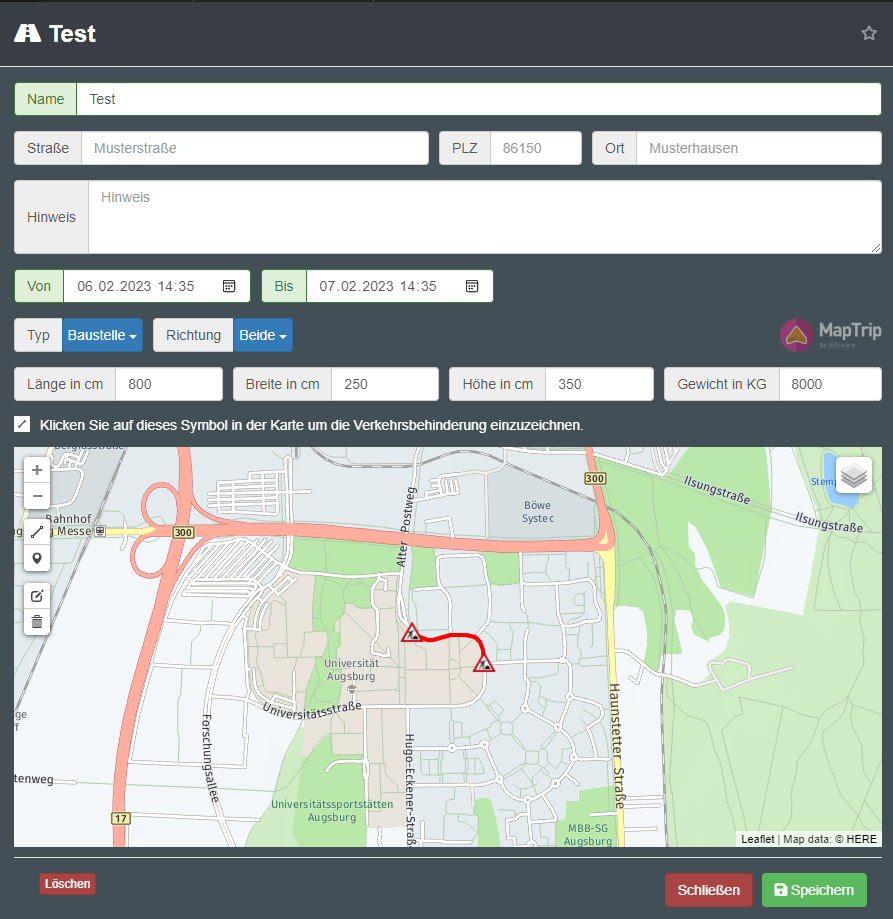
0 Kommentare