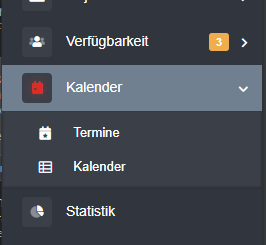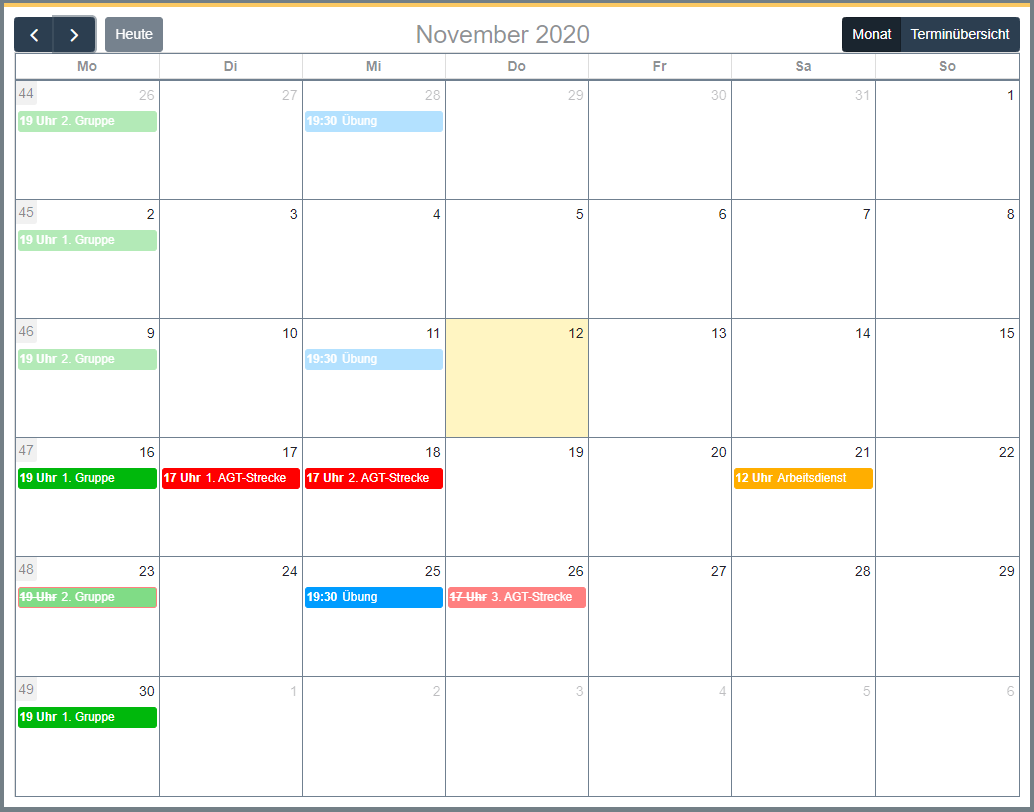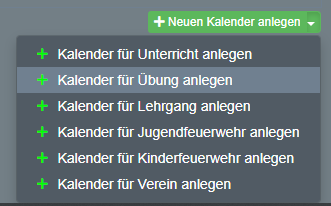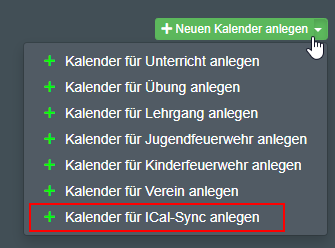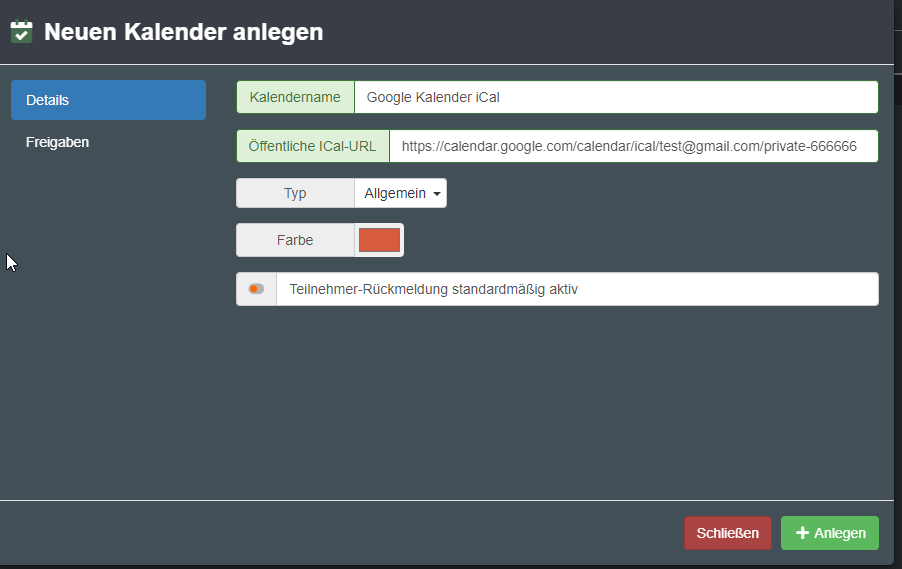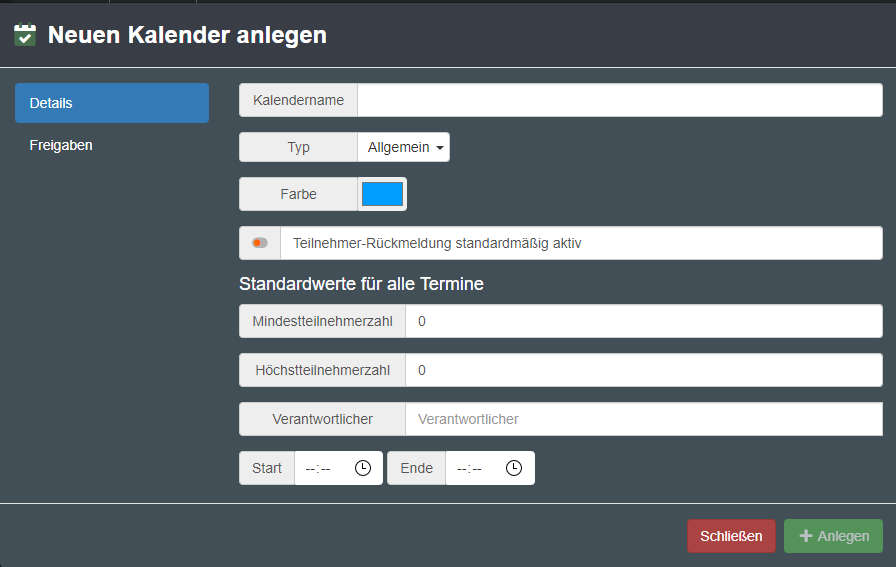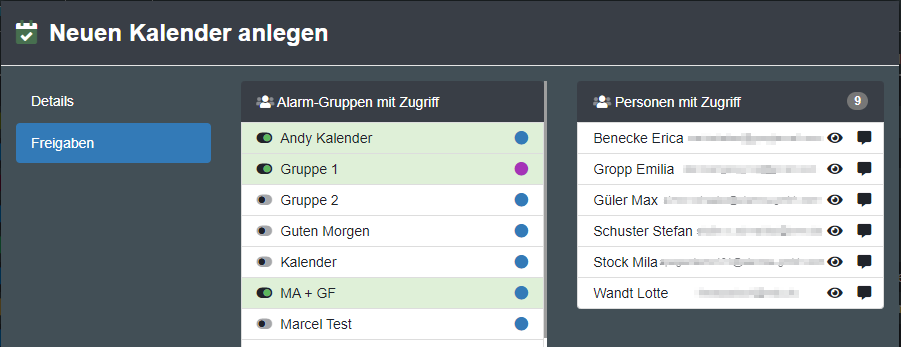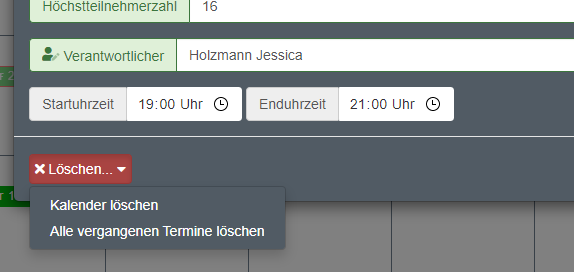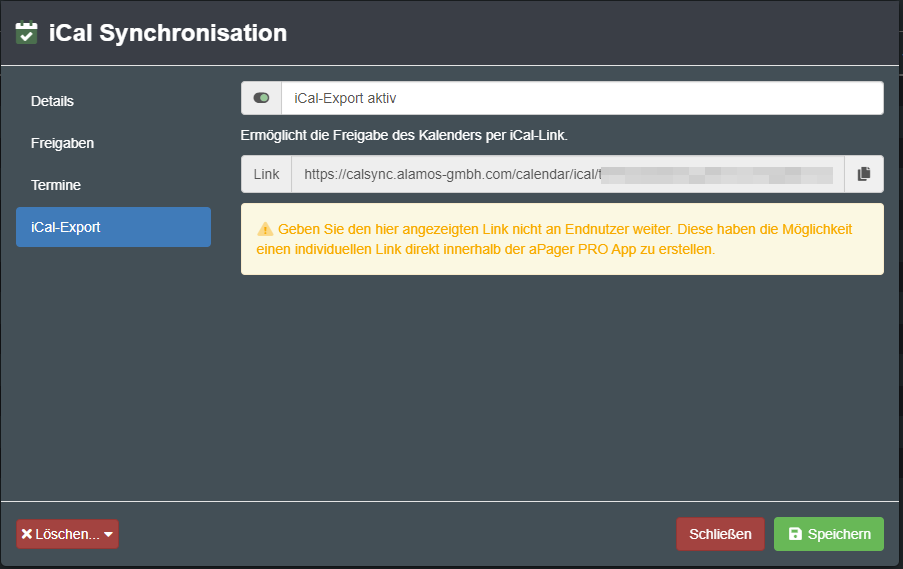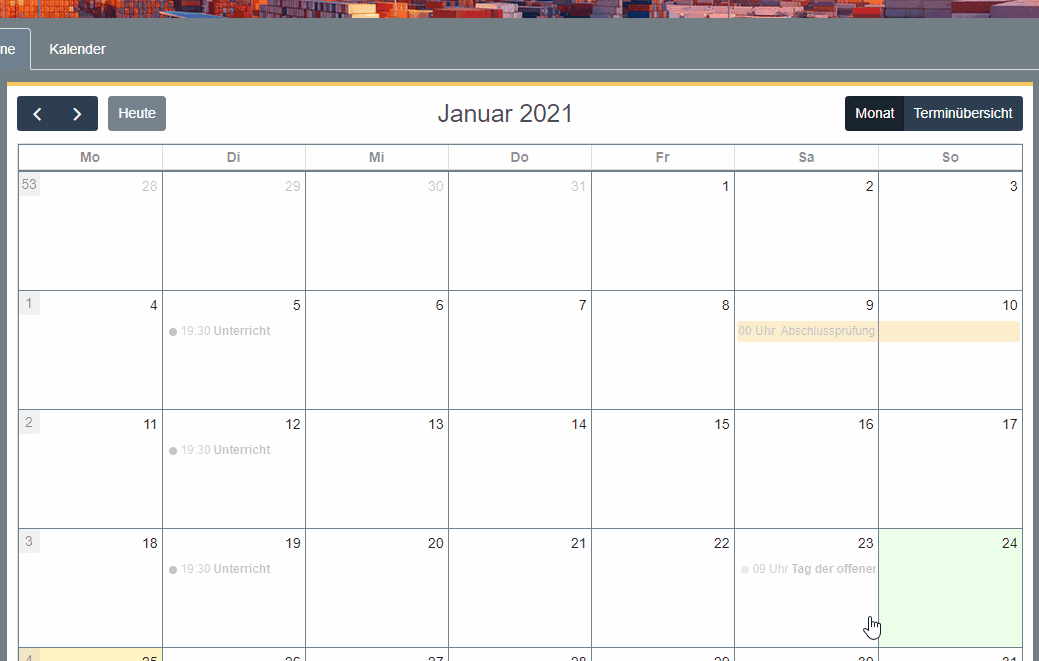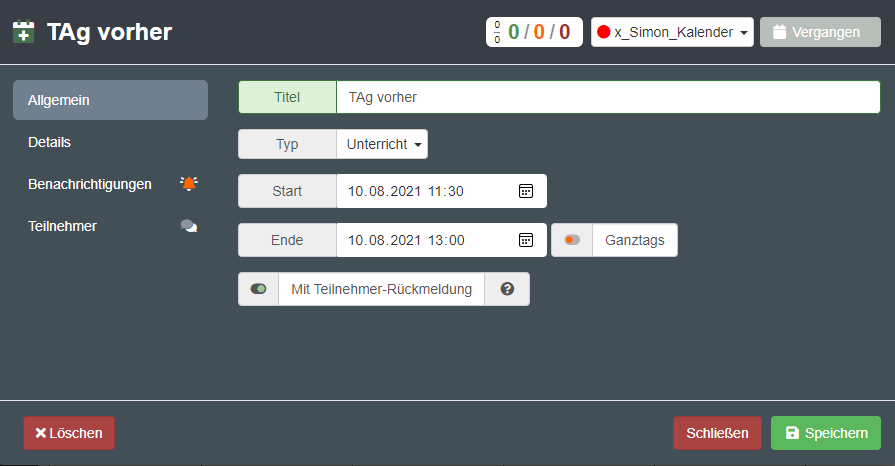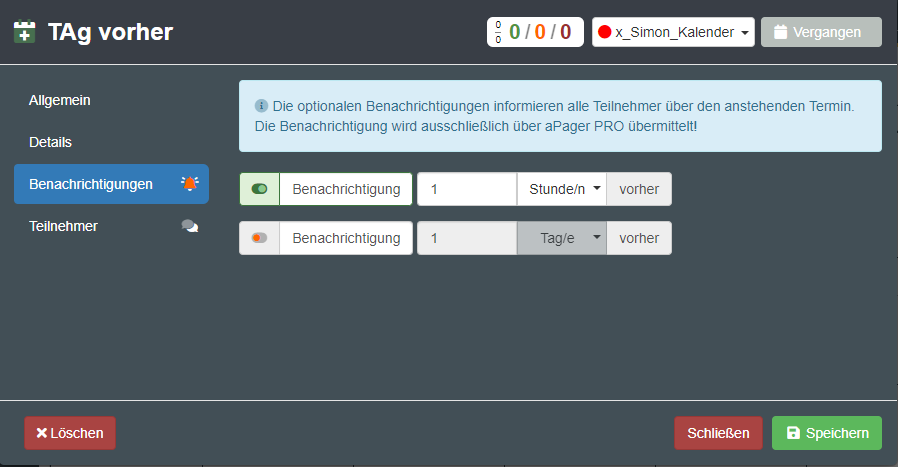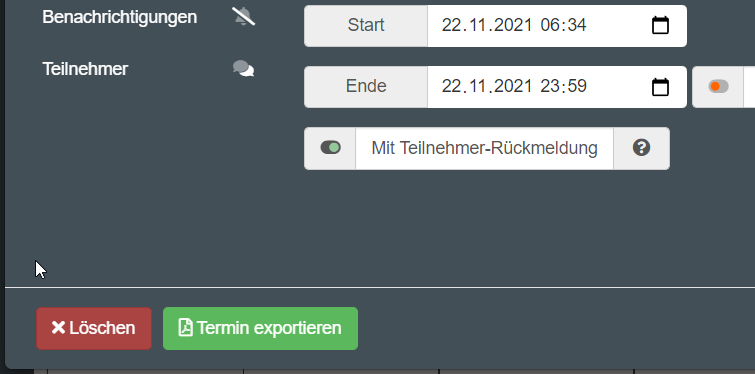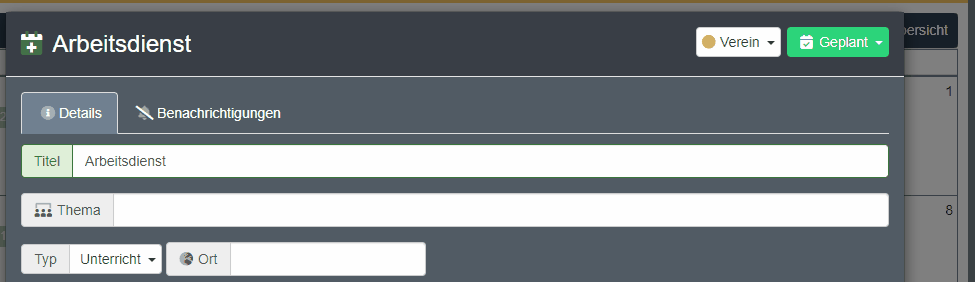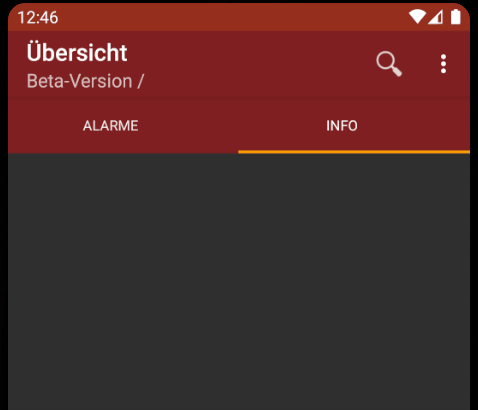Dieser Artikel ist gültig ab FE2 Version
| Status | ||||
|---|---|---|---|---|
|
| Info |
|---|
Auf dieser Seite zeigen wir Ihnen die Funktionen und Möglichkeiten der Kalender- und Terminverwaltung innerhalb FE2 |
| Inhalt |
|---|
Ansichten
Jede Organisation (=Login) hat Zugriff auf alle Termine und Kalender in Ihrem Kontext und kann Kalender und Termine anlegen, editieren und löschen.
Allgemein
Termine haben verschiedene Darstellungsvarianten innerhalb der unterschiedlichen Ansichten.
Vergangene Termine werden dabei heller, geplante Termine in normalen Farben und abgesagte Termine ebenfalls heller mit einer durchgezogenen Linie durch die Uhrzeit des Termins sowie mit einem roten Rahmen dargestellt.
Kalenderblatt
Sobald Sie auf den Menüeintrag “Kalender” klicken, öffnet sich die Anzeige.
In dieser Ansicht sehen Sie den aktuellen Monat mit den entsprechenden Terminen. Über die Buttons oberhalb des Kalenders können Sie zwischen den Monaten hin- und her schalten sowie von einer Monatsansicht auf eine Listenansicht für die aktuelle Kalenderwoche umschalten.
Mit dem Button “Heute” springen Sie zum aktuellen Tag zurück. Der aktuelle Tag ist gelb hervorgehoben.
Kalenderliste
Über den Reiter Kalender, springen Sie auf die Liste aller angelegten Kalender.
Neue Kalender können Sie über den grünen Button anlegen.
Den Kalendertyp können Sie dann entweder über das Dropdown auswählen oder über die sich anschließend öffnende Eingabemaske.
| Status | ||||
|---|---|---|---|---|
|
Beginnend mit FE2 2.28 können FE2 Kalender mit externen Kalendern synchronisiert werden. Die Kalender werden im Nur-Lesemodus in FE2 eingebunden, d.h. es ist keine bidirektionale Synchronisation möglich und die einzelnen Kalendereinträge können innerhalb FE2 nicht verändert werden. Es ist jedoch möglich Rückmeldungen abzugeben.
| Hinweis |
|---|
Rückmeldungen für Serientermine werden nur eingeschränkt unterstützt. Möchten Sie die Rückmeldungen fehlerfrei nutzen, so erstellen Sie innerhalb Google Calendar (u.a.) nur Einzeltermine (ohne Wiederholungsregeln!) |
Wie Sie die iCal-Adresse für gängige Kalenderanbieter herausfinden klären diese Links:
Google Calendar
Google Hilfe Abschnitt "Kalender abrufen (nur ansehen)"Andere
Externe Anleitung
| Hinweis |
|---|
Wir unterstützen offiziell nur die Anbieter Google Calendar, Apple Kalender und Office365. Andere Anbieter können funktionieren, die fehlerfreie Synchronisation kann allerdings nicht gewährleistet werden. Weitere Hinweise finden Sie hier: iCal-Sync: Funktionsumfang und unterstützte Anbieter |
Kalendername
Hier können Sie einen beliebigen Namen definierenÖffentliche iCal-URL
Hier geben Sie die wichtigste Information, die öffentliche URL, an. Von dieser Adresse werden Ihre Kalendereinträge abgerufen.
Teilnehmer-Rückmeldung standardmäßig aktiv
Wenn aktiv erhalten alle synchronisierten Kalendereinträge die Möglichkeit zur Rückmeldung. Bitte beachten Sie aber die o.g. Einschränkungen dieser Funktion.
| Hinweis |
|---|
URLs die mit webcal:// starten müssen stattdessen mit https:// eingetragen werden |
| Info |
|---|
Die angegebene URL muss ohne weitere Mechanismen wie Authentifizierung (z.B. http basic auth) abgerufen werden können. Wir unterstützen nur den Abruf über öffentliche URLs (= Solche, die durch Länge und Komplexität sicher bzgl. Erraten durch probieren sind.) |
Die eingetragene URL wird von Ihrem FE2-System abgerufen. Die URL muss also in der Firewall / Proxy erlaubt sein, ansonsten wird der Abruf fehlschlagen.
Datenpflege
Kalender
In der Eingabemaske können Sie die Grunddaten des Kalenders hinterlegen. Dabei werden die Werte aus den Parametern
Farbe
Mindestteilnehmerzahl
Höchstteilnehmerzahl
Verantwortlicher
Startuhrzeit
Enduhrzeit
Teilnehmer-Rückmeldung standardmäßig aktiv
für neu erstellte Termine in diesem Kalender übernommen. Damit fungieren diese Felder als Standardwerte für Termine.
Im Reiter “Freigaben” können Sie Personengruppen auswählen, die Zugriff auf diesen Kalender erhalten sollen.
Sobald der Kalender gespeichert wird, erhalten die Personen automatisch Zugriff auf den Kalender. Eine erneute Provisionierung oder sonstige Einstellungen sind nicht notwendig.
Wenn Sie einen bestehenden Kalender zum Bearbeiten öffnen haben Sie noch zusätzlich die Möglichkeit den Kalender inklusive aller Termine oder nur vergangene Termine zu löschen.
| Status | ||||
|---|---|---|---|---|
|
Im Reiter iCal-Export kann nach Aktivierung des Kontrollkästchens “iCal-Export aktiv” und nachfolgendem Drücken der “Speichern” Schaltfläche ein ics-Link erzeugt werden.
Dieser Link kann in Kalendern wie Google Kalender, Office 365 Kalender, etc. eingebunden werden.
Dieser ist jedoch nicht individualisiert und sollte nicht an Endnutzer weitergeben werden. Hierfür besteht die Möglichkeit einen Link direkt in der aPager PRO App zu erzeugen.
Wurde der Link versehentlich verbreitet, kann durch Deaktivieren des Kontrollkästchens, speichern und anschließender Neuaktivierung des Kontrollkästchens ein neuer ics-Link erzeugt werden.
| Hinweis |
|---|
Bei Neuerstellung: Der alte Link verliert umgehend seine Gültigkeit und kann nicht mehr zur Synchronisation eingesetzt werden. Alle zugreifenden Kalender müssen neu eingerichtet werden. |
| Info |
|---|
Bitte beachten Sie auch die weiteren Hinweise iCal-Sync: Funktionsumfang und unterstützte Anbieter |
Termine
Termine können Sie ganz einfach anlegen, indem Sie in der Monatsansicht auf einen Tag klicken und anschließend den Kalender auswählen, für welchen Sie einen Termin anlegen möchten. Möchten Sie einen bestehenden Termin ändern, so klicken Sie diesen einfach an.
In der sich öffnenden Eingabemaske sehen Sie die vorausgefüllten Standardwerte des Kalenders (Teilnehmerzahlen, Start- und Enduhrzeit, Verantwortliche/r). Sollten Sie sich bei der Kalenderauswahl verklickt haben, können Sie den Termin ganz einfach über das Dropdown oben rechts im Terminfenster einem anderen Kalender zuordnen. Beachten Sie aber, dass sich in diesem Fall die Standardwerte nicht mehr ändern.
Zusätzlich können Sie den Termin mit verschiedenen Typen kennzeichnen, z. B. als Übung oder als Unterricht.
Wenn Sie den gleichen Termin als Serie anlegen möchten, können Sie über die Felder “Anzahl Serientermine” und “Wiederholung” definieren, wie die Terminserie angelegt werden soll.
Ab der Version
| Status | ||||
|---|---|---|---|---|
|
Über den Reiter Benachrichtigungen können Sie für den Termin definieren, wann eine Benachrichtigung ausgelöst werden soll.
Im Reiter Teilnehmer finden Sie alle Personen, die an diesem Termin teilnehmen oder abgesagt haben.
Serientermine
Es gibt ab Version
| Status | ||||
|---|---|---|---|---|
|
Termin exportieren
| Info | ||||||
|---|---|---|---|---|---|---|
Gültig ab Version
|
Termine können ab FE2 2.26 als PDF exportiert werden. Zusagen werden den Dokument hinzugefügt.
Termin absagen
Findet ein Termin nicht statt, können sie diesen absagen. Öffnen Sie dazu den Termin und wählen sie oben rechts im Dropdown “Termin absagen” aus. Im sich anschließend öffnenden Fenster können Sie noch einen optionalen Absagegrund eingeben.
Wenn Sie die Absage anschließend bestätigen, erhalten alle Personen, die Zugriff auf den Termin haben eine Push-Benachrichtigung, dass der Termin abgesagt wurde.
| Info |
|---|
Abgesagte Termine werden nach Absage aus Ihrem Kalender gelöscht. |