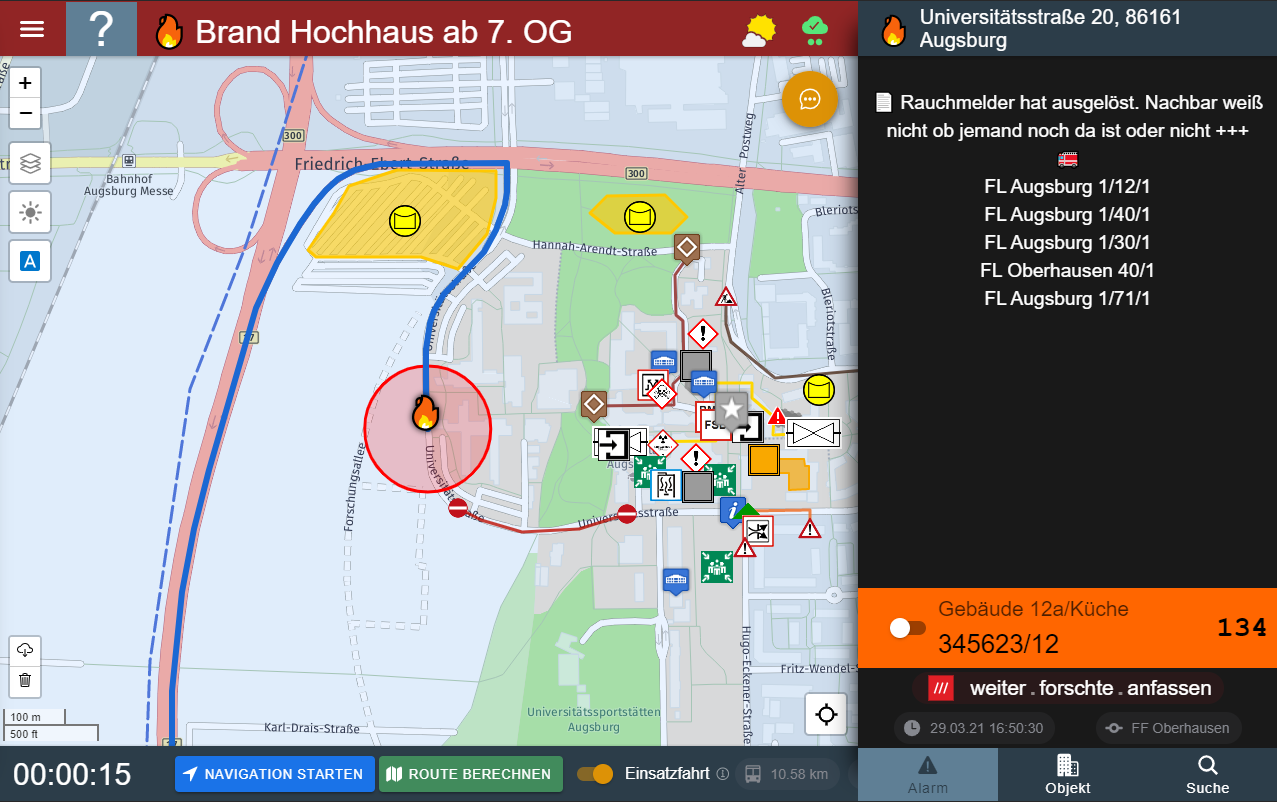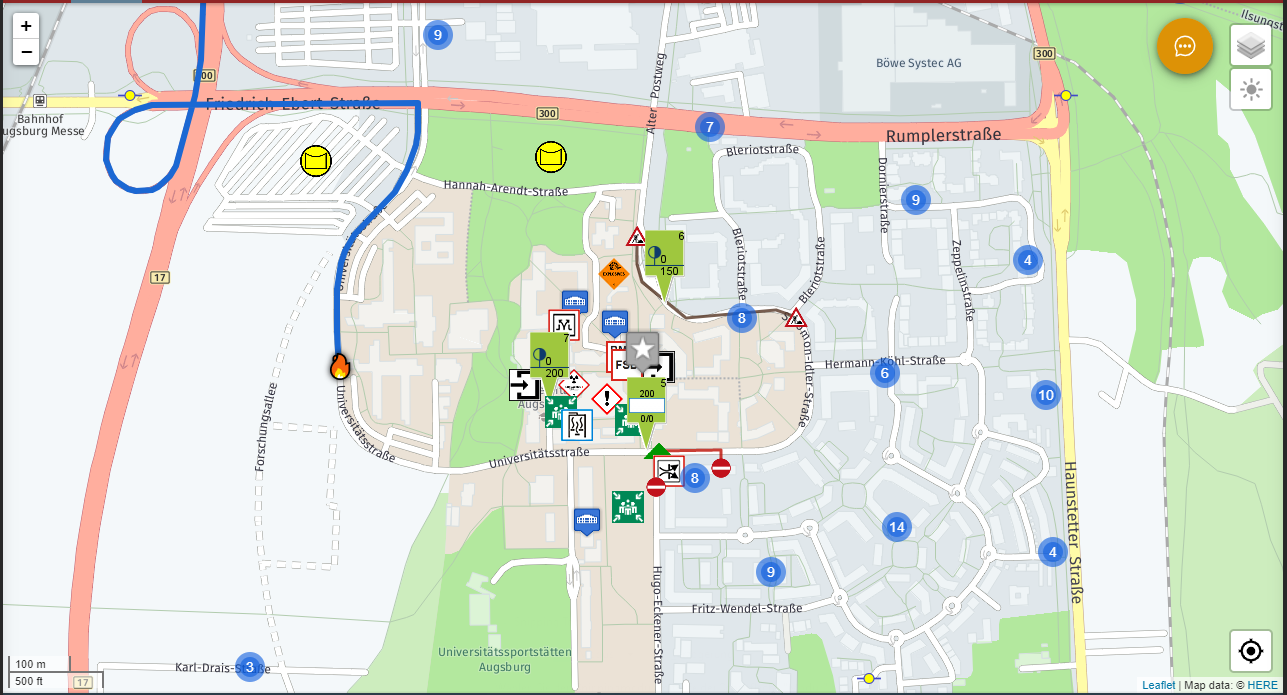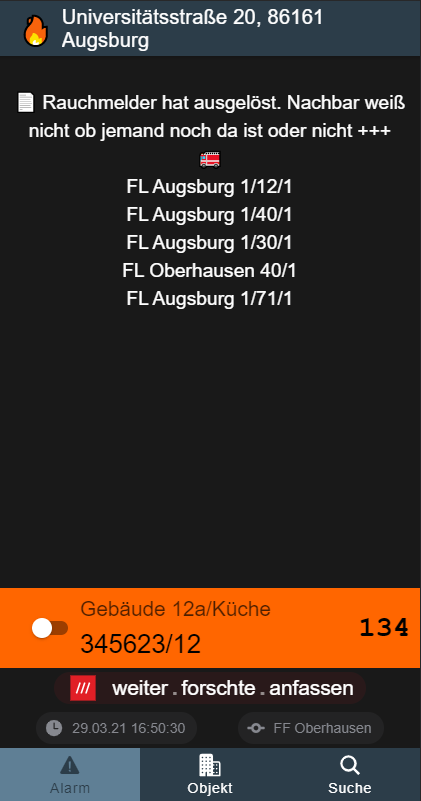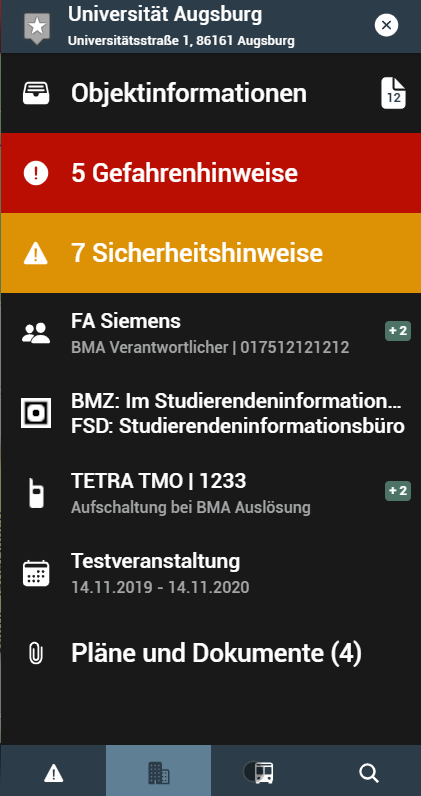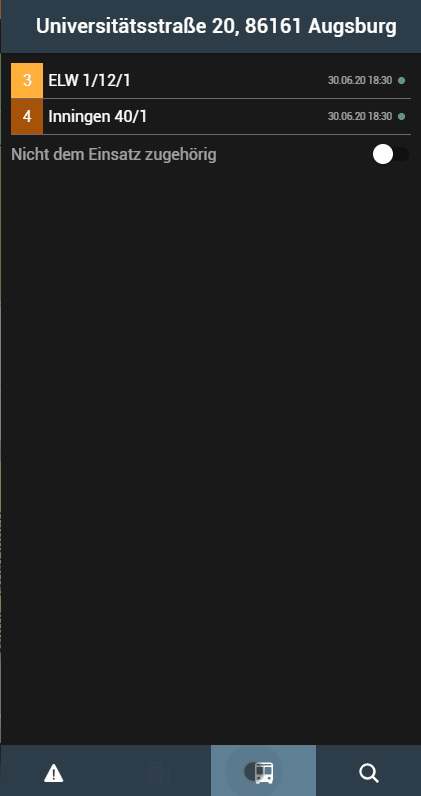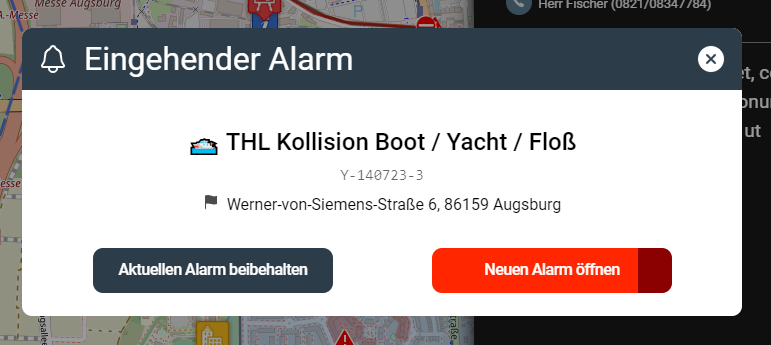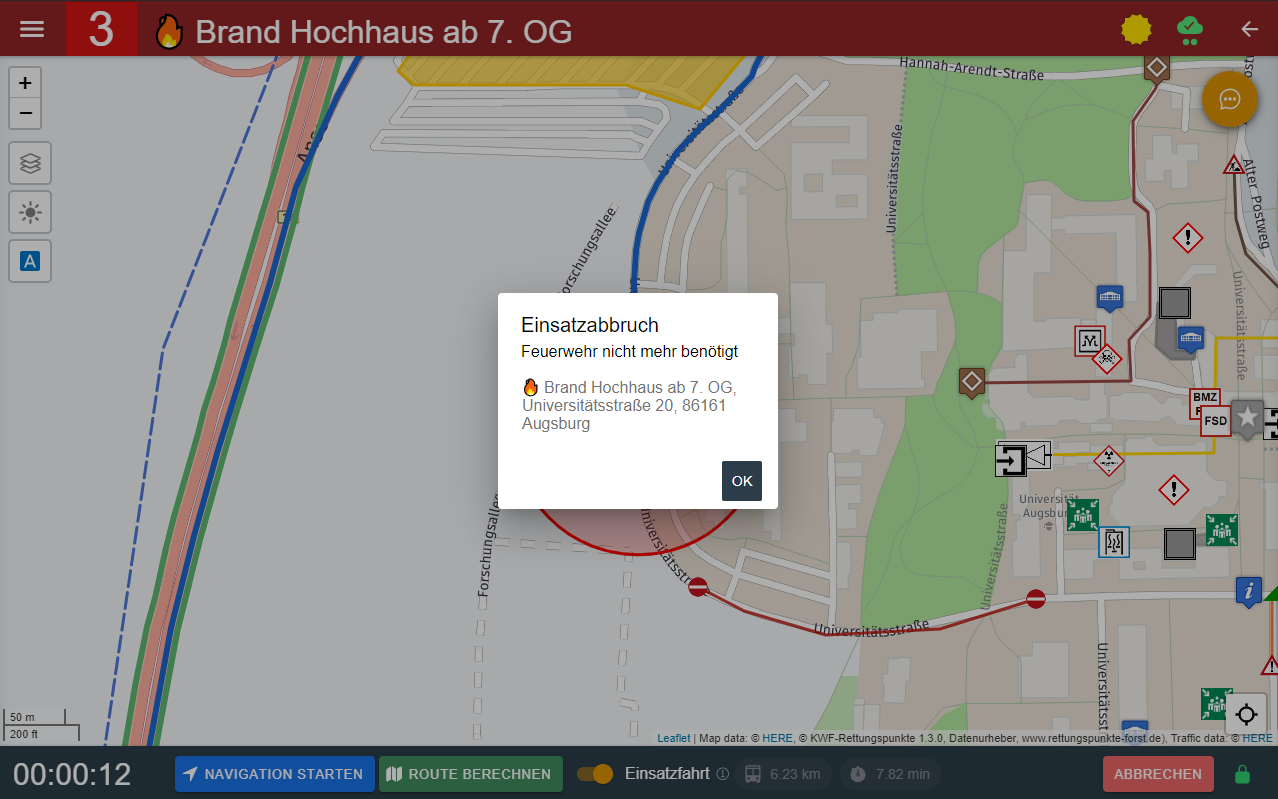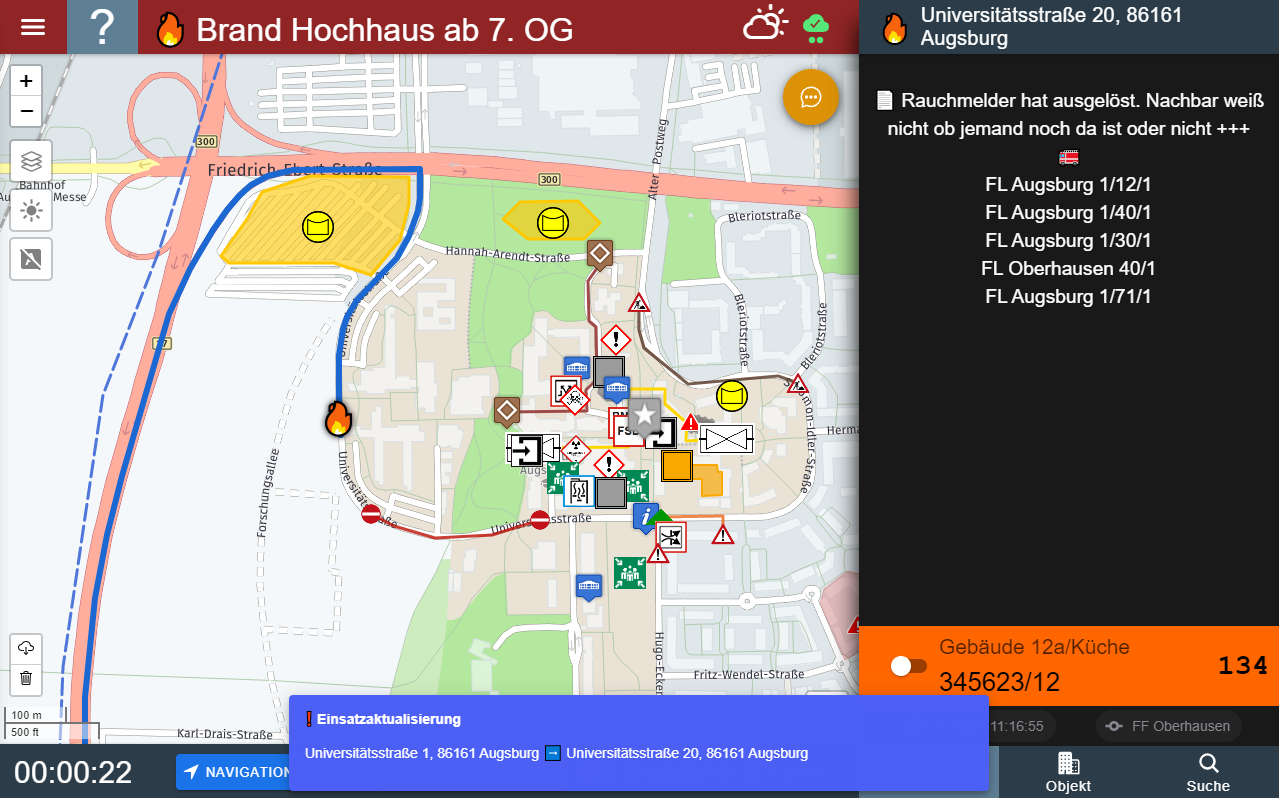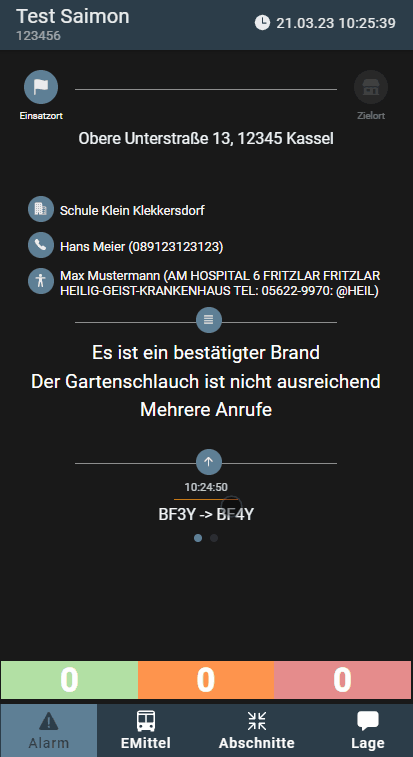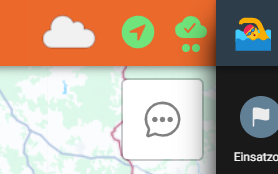Dieser Artikel ist gültig ab der App Version
| Status | ||||
|---|---|---|---|---|
|
| Info |
|---|
Auf dieser Seite erläutern wir, was bei einem eingegangenen Alarm in der App angezeigt wird und welche Möglichkeiten Sie haben. |
| Inhalt |
|---|
Voraussetzung
Damit ein Alarm empfangen werden kann, ist es notwendig, dass die App mit einem aMobile PRO verknüpft ist. Die Verknüpfung wird bei der Synchronisation durchgeführt, siehe auch Erste Synchronisation oder auch Einstellungen innerhalb aMobile PRO Unterpunkt „Registrierung“.
Wenn eine Verknüpfung vorhanden ist, wird der Status der Alarmempfang-Verbindung oben rechts als Icon bzw. mit einem Klick auf das Icon als kurzzeitiges Banner angezeigt.
| Hinweis | ||||||||||||
|---|---|---|---|---|---|---|---|---|---|---|---|---|
Sollte ein Alarm aus unbekannten Gründen nicht empfangen werden können (schlechtes Internet, Verbindungsprobleme des Geräts,…), starten Sie die App bitte neu. Wir haben ab der Version
|
Darstellung im Alarmfall (Version 1)
Hier sehen Sie einen Testalarm der Darstellung innerhalb der App:
Die Anzeige ist grob gesehen in die vier Bereiche
| Status | ||||
|---|---|---|---|---|
|
| Status | ||||
|---|---|---|---|---|
|
| Status | ||||
|---|---|---|---|---|
|
| Status | ||||
|---|---|---|---|---|
|
Titelleiste
In der Titelleiste finden Sie ganz links den aktuellen Fahrzeugstatus (wenn vorhanden) und daneben das Stichwort des Alarms (Parameter “keyword”).
Rechts in der Titelleiste finden Sie wie ohne Alarm auch das Wetter, den Verbindungsstatus und nun einen Pfeil, der nach links zeigt. Ein Klick darauf öffnet das
| Status | ||||
|---|---|---|---|---|
|
Der Hintergrund der Titelleiste ist standardmäßig blau (wie oben sichtbar). Ist am Alarmstichwort allerdings eine Farbe definiert (z. B. über das Stichwortverzeichnis), wird die Titelleiste in dieser Farbe eingefärbt.
Karte
| Info |
|---|
Es kann in FE2 am aMobile angegeben werden, ob das bisherige Verhalten “Zoom auf Einsatzort” oder “Zoom auf Start und Ziel (Übersichtsmodus)” verwendet werden soll. Die neue Option ermöglicht es sowohl den Startpunkt als auch das Ziel gleichzeitig auf der Karte zu sehen. Sollte zusätzlich eine Route automatisch berechnet werden, sehen Sie die komplette Route. Die Option hierfür in FE2 erklären wir auf folgender Seite: https://alamos-support.atlassian.net/wiki/x/FADLJQ |
| Info |
|---|
Das Icon des Einsatzortes ist standardmäßig ein Flammen-Icon mit rotem Hintergrund, existiert aber ein eigenes Zeichen (Emoji) am Alarm (z. B. über das Stichwortverzeichnis, Parameter “keyword_category”), wird dieses stattdessen angezeigt. Ein Beispiel sehen Sie im obersten Screenshot. Ebenfalls wird auf der Karte die Route angezeigt, sofern eine HERE-Maps Lizenz zugewiesen wurde. Sollte in FE2 ein Fireboard API Key für POIs hinterlegt sein und die App wurde zwischenzeitlich synchronisiert, werden zusätzlich Fireboard POIs um die Einsatzstelle angezeigt. Es werden alle POIs im Umkreis von 5 km, maximal jedoch 2000 POIs angezeigt. Weitere Informationen dazu finden Sie auf folgender Seite: Einstellungen (Organisation) |
Fußleiste
| Hinweis |
|---|
In der Fußleiste wird ganz links die verstrichene Zeit seit Alarmeingang dargestellt. Ein Klick darauf öffnet ein Pop-up mit aktuellem Datum und Uhrzeit. Daneben entweder ein grüner Button „Route berechnen“ und/oder ein blauer Button „Navigation starten“. Der blaue Button wird bei allen Geräten angezeigt. Hierüber wird die Navigations-App des Gerätes gestartet für die direkte Routenführung. Unter Windows ist hier die (normalerweise vorinstallierte) „Karten“-App von Microsoft erforderlich. Der grüne Button wird, zusammen mit der Option „Einsatzfahrt“ und der Anzeige der Fahrtdauer und Entfernung” nur angezeigt, wenn dem verknüpften aMobile PRO eine HERE Maps Lizenz zugewiesen wurde. Ganz rechts finden Sie einmal einen Button zum Abbrechen des Alarms und ein (im Normalfall) grünes Schloss, welches anzeigt, dass der Alarm verschlüsselt empfangen wurde. Ab der App-Version 2.2.0 wird ein aktiver Einsatz ebenfalls beendet, wenn das Fahrzeug auf Status 2 wechselt. Dabei ist es unerheblich, ob der Status manuell, durch FE2 oder über ein Funkgerät gesetzt wird. Voraussetzung ist nur, dass sich der Fahrzeugstatus in der App aktualisiert. |
Rechtes Menü
| Tipp |
|---|
Im rechten Menü finden Sie alle Informationen, die zum Alarm gehören. |
Im ersten Reiter finden Sie die Informationen zum Alarm. Ganz oben wird dabei die Einsatzadresse angezeigt.Im Feld darunter wird der Alarmtext dargestellt, der mit einem Alarmtext-Plugin im Alarmablauf von FE2 definiert wurde.
Als oranges Element dargestellt, können Sie hier eine Laufkarte anstatt der Karte anzeigen lassen. Die Laufkarte muss dabei von FE2 erkannt worden sein und am Alarmobjekt hinterlegt sein.
Unterhalb der Laufkarten-Information finden Sie die von FE2 berechnete What3Word Adresse. Wie sie diese Information hier anzeigen können wird auf folgender Seite erklärt: what3words Plugin
Darunter finden Sie die Empfangszeit des Alarms und den Namen der Einheit, aus welcher die App den Alarm empfangen hat.
Ganz unten erhalten Sie eine Anzeige der abgegebenen Rückmeldungen. Damit diese Anzeige dargestellt wird, muss die entsprechende Option im aMobile PRO Plugin aktiviert werden. Ein Klick darauf öffnet eine detaillierte Rückmeldeübersicht.
Im zweiten Reiter finden Sie alle Informationen zu erkannt
Im zweiten Reiter finden Sie alle Informationen zu erkannten Objekt. Wurde von FE2 kein Objekt erkannt, steht dieser Reiter nicht zur Verfügung.
Im dritten Reiter finden Sie die aktuellen Fahrzeugstatus. Anders als in der Ruheanzeige, werden die Fahrzeuge hier aufgeteilt in “Zum Einsatz zugehörige” und “Nicht zugehörige”.
Fahrzeuge, die den Einsatz zugehören, werden von FE2 übermittelt, die App hat darauf keinen Einfluss.
Nachfrage bei weiterem eingehenden Alarm
| Status | ||||
|---|---|---|---|---|
|
Ist bereits ein Alarm geöffnet und es geht ein weiterer, neuer Alarm ein, wird gefragt, ob zu dem neuen Alarm gewechselt werden soll oder der Aktuelle beibehalten. Wird keine Aktion getroffen, wird nach 10 Sekunden automatisch zum neuen Alarm gewechselt.
Wird “Aktuellen Alarm beibehalten” gewählt oder der Dialog oben rechts mit “X” geschlossen, findet kein Wechsel statt und der bisherige Alarm wird weiterhin angezeigt.
Einsatzaktualisierungen
Der aMobile PRO unterstützt das Aktualisieren von Einsatzdaten sowie den Abbruch.
Einsatzabbrüche
Abbrüche können vorkommen, wenn z. B. die Feuerwehr nicht mehr benötigt wird. Bestimmte Leitstellensysteme senden in diesem Fall ein Abbruch-Event an FE2, welches diese Information an aMobile PRO weitergibt. Sollte der abzubrechende Alarm aktuell angezeigt werden erscheint ein Popup mit dem Abbruchgrund sowie der aktuellen Adresse des Einsatzes.
Wird das Popup geschlossen, wird der Einsatz in der App beendet und aus Datenschutzgründen aus der App gelöscht.
Einsatzaktualisierungen
Aktualisierungen von Einsatzdaten können relativ häufig auftreten, z. B. wenn der Disponent die Einsatzadresse anpasst oder weitere Fahrzeuge hinzugebucht werden. FE2 erhält wie beim Einsatzabbruch ein Update aus dem Leitstellensystem und aktualisiert die Einsatzdaten. Innerhalb der App erscheint ein Hinweis-Popup, welches die aktualisierten Daten anzeigt. Im Hintergrund wird der angezeigte Alarm ebenfalls aktualisiert.
Darstellung im Alarmfall (Version 2)
Ab der App-Version 2.8.610+ gibt es in den Einstellungen die Möglichkeit, eine weitere Variante der Darstellung zu aktivieren.
Die Bereiche
| Status | ||||
|---|---|---|---|---|
|
| Status | ||||
|---|---|---|---|---|
|
| Status | ||||
|---|---|---|---|---|
|
Der Bereich “Rechtes Menü” unterscheidet sich aber deutlich:
Im Kopfbereich ist der Name der alarmierten Einheit (Name des FE2 Alarmablaufs) zu sehen, darunter die Einsatznummer (externe ID) und die Alarmzeit
Im Bereich darunter ist ganz oben das Icon für Einsatzort und Zielort zu sehen. Mit einem Klick auf das Icon oder einer Wisch-Bewegung kann zum anderen Wert gewechselt werden, um dadurch den Zielort anzuzeigen. Sollte das Tablet Statusmeldungen empfangen, wird bei einem eingehenden Status 7 automatisch auf den Zielort gewechselt.
Unterhalb der Adresse finden Sie die Kontaktdaten des Mitteilers (sofern vorhanden).
Danach sehen Sie den Alarmtext, so wie dieser in FE2 im Ablauf definiert wurde.
Unterhalb des Textes sehen Sie eingegangene Einsatzaktualisieren, die Sie ebenfalls mit einem Wischen durchwechseln können.
Einsatzbericht
Besitzt der Alarm eine Einsatznummer (“externalId”), kann hierzu ein Einsatzbericht angelegt bzw. bearbeitet werden. Hierzu reicht ein Klick auf den “Kommentar”-Button in der rechten oberen Ecke.
Weitere Informationen sind einem separaten Handbuchabschnitt zu entnehmen: Einsatzberichterfassung